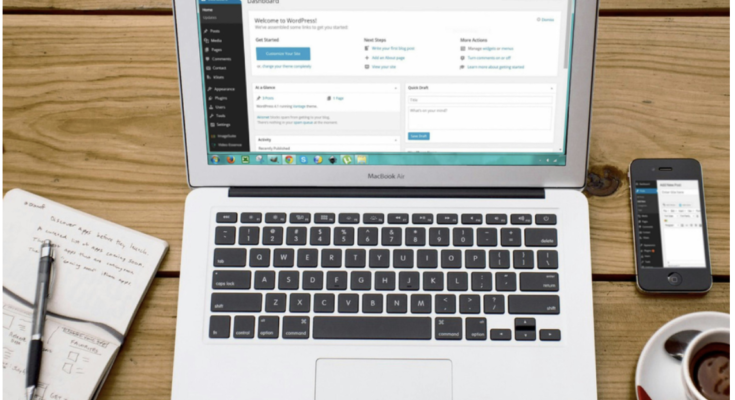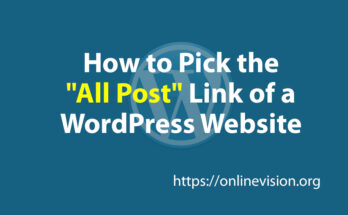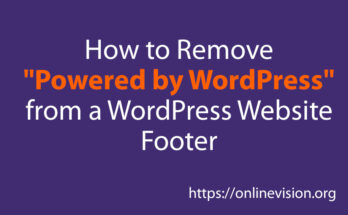In today’s digital age, social media is a vital tool for driving traffic and engagement to your website. One of the simplest ways to leverage social media is by adding social share buttons to your WordPress site. These buttons make it easy for visitors to share your content with their networks, increasing your reach and visibility. In this blog post, we’ll walk you through the steps to add social share buttons to your WordPress site.
Step 1: Choose a Social Share Plugin
There are numerous plugins available to add social share buttons to your WordPress site. Some popular options include:
- ShareThis: Offers a variety of customizable buttons for different social media platforms.
- Social Snap: A comprehensive plugin with multiple features including share buttons, social meta tags, and social login.
- AddToAny: Provides a universal sharing button along with individual platform buttons.
- Jetpack: Includes social sharing as one of its many features, ideal for users already using Jetpack for other functionalities.
Step 2: Install and Activate the Plugin
- Navigate to the WordPress Dashboard: Log in to your WordPress admin area.
- Go to Plugins > Add New: In the left-hand menu, click on “Plugins” and then “Add New.”
- Search for Your Chosen Plugin: Type the name of your preferred social share plugin in the search bar.
- Install and Activate: Click “Install Now” next to your chosen plugin and then “Activate” once the installation is complete.
Step 3: Configure the Plugin Settings
After activation, you need to configure the plugin settings to customize the appearance and functionality of your social share buttons.
- Access Plugin Settings: Depending on the plugin, you may find the settings under a new menu item in the left-hand dashboard menu or under “Settings.”
- Select Social Networks: Choose the social media platforms you want to include. Popular choices are Facebook, Twitter, LinkedIn, Pinterest, and WhatsApp.
- Customize Button Appearance: Adjust the button style, size, and placement. Some plugins allow you to choose between floating buttons, inline buttons, or both.
- Set Display Locations: Decide where you want the buttons to appear on your site. Common options include above or below posts, on pages, or in your sidebar.
Step 4: Add Social Share Buttons to Your Content
Once you have configured the settings, your social share buttons should automatically appear in the locations you specified. However, you can also manually add buttons to specific posts or pages.
- Edit a Post or Page: Go to the post or page editor where you want to add the share buttons.
- Use Shortcodes or Blocks: Many plugins provide shortcodes or blocks that you can insert into your content. Look for a social share block in the Gutenberg editor or insert the provided shortcode into the Classic editor.
- Update or Publish: Save your changes by clicking “Update” or “Publish.”
Step 5: Test Your Social Share Buttons
Before you finish, it’s essential to test your social share buttons to ensure they work correctly.
- Visit Your Site: Navigate to the posts or pages where you added the share buttons.
- Click the Buttons: Test each button to make sure it shares the content correctly to the respective social media platform.
- Check the Shared Content: Verify that the shared content includes the correct title, URL, and image.
Conclusion
Adding social share buttons to your WordPress site is a simple yet effective way to increase engagement and drive more traffic from social media. By following these steps, you can choose the right plugin, configure it to your liking, and ensure your visitors can easily share your content. With social share buttons in place, you can leverage the power of social media to grow your audience and boost your online presence.